Tags: Cable Stipper, Crimping Tool, Crossover Cable, Networking, Straight-through, UTP Cable
trackback
 Bagi seorang teknisi jaringan, membuat kabel jaringan dengan menggunakan kabel UTP merupakan suatu hal yang wajib dikuasai. Apalagi kalo anda seorang Administrator Jaringan (Network Administrator). Pada zaman sekarang, jaringan bukan lagi hal yang tabu. Penggunaan kabel jaringan sudah sangat luas sekali, misalnya di Labor Sekolah, Warnet, Kantoran, bahkan juga dirumah pribadi.
Bagi seorang teknisi jaringan, membuat kabel jaringan dengan menggunakan kabel UTP merupakan suatu hal yang wajib dikuasai. Apalagi kalo anda seorang Administrator Jaringan (Network Administrator). Pada zaman sekarang, jaringan bukan lagi hal yang tabu. Penggunaan kabel jaringan sudah sangat luas sekali, misalnya di Labor Sekolah, Warnet, Kantoran, bahkan juga dirumah pribadi.Kenapa kita masih perlu mempelajari cara membuat kabel jaringan ini? Padahal teknologi nirkabel sudah nge-trend dikalangan masyarakat kita. Suatu hal itu tentu saja memiliki kelebihan dan kekurangan masing-masing. Teknologi nirkabel memiliki kemampuan terbatas dalam melakukan maksimum transfer, yaitu sekitar 54 Mbps. Sedangkan menggunakan kabel sekitar 100 Mbps. Nah tentu saja menggunakan kabel jauh lebih cepat daripada nirkabel.
Sebenarnya membuat kabel jaringan bukanlah suatu hal yang sulit. Pada kali ini sebagai project akhir pekan anda, kita akan mempelajari bagaimana cara membuatnya. Mudah-mudahan andapun bisa menjadi teknisi jaringan yang handal  .
.
Persiapan yang harus dilakukan adalah menyiapkan semua bahan dan peralatan yang dibutuhkan. Yang kedua, kita harus tahu kabel tersebut digunakan untuk apa saja. Ketiga, kita harus mengetahui jenis-jenis kabel jaringan.
Kabel Jaringan terdiri atas 2 jenis yaitu Straight-through Cable dan Crossover Cable. Straight Cable digunakan untuk menghubungkan beberapa client dengan menggunakan bantuan hub ataupun switch. Sedangkan Crossover Cable, dapat digunakan untuk menghubungkan 2 unit client secara langsung (PC to PC), ataupun menghubungkan single computer dengan router, atau secara umum adalah menghubungkan 2 unit device yang berbeda.
Alat dan Bahan
Kita persiapkan bahan-bahan dan alat yang kita perlukan.
 UTP Cable - Kabel yang akan kita gunakan untuk membuat kabel jaringan dengan jenis UTP (Unshielded Twistet Pair). Biasanya saya menggunakan Merk Belden made in USA ataupun Belkin. Harga sekarang berkisar Rp. 1.200.000 / box dengan panjang 300 Meter.
UTP Cable - Kabel yang akan kita gunakan untuk membuat kabel jaringan dengan jenis UTP (Unshielded Twistet Pair). Biasanya saya menggunakan Merk Belden made in USA ataupun Belkin. Harga sekarang berkisar Rp. 1.200.000 / box dengan panjang 300 Meter. Konektor RJ-45 – RJ merupakan singkatan dari (Registered Jack). Merupakan konektor yang akan dipasangkan pada unjung kabel. Untuk kabel jaringan menggunakan tipe RJ45. Harga sekarang berkisar Rp. 70.000 / kotak dengan isi 100 buah.
Konektor RJ-45 – RJ merupakan singkatan dari (Registered Jack). Merupakan konektor yang akan dipasangkan pada unjung kabel. Untuk kabel jaringan menggunakan tipe RJ45. Harga sekarang berkisar Rp. 70.000 / kotak dengan isi 100 buah. Crimping Tool - Alat yang kita gunakan untuk memasang kabel jaringan. Peralatan ini memiliki multi fungsi, diantaranya bisa memotong kabel, membuka bungkus kabel (jacket) dan menjepit kepala konektor. Harga sekarang sekitar Rp. 75.000.
Crimping Tool - Alat yang kita gunakan untuk memasang kabel jaringan. Peralatan ini memiliki multi fungsi, diantaranya bisa memotong kabel, membuka bungkus kabel (jacket) dan menjepit kepala konektor. Harga sekarang sekitar Rp. 75.000. Cable Stripper – Digunakan untuk memotong benang halus yang ada didalam kabel dan juga bisa digunakan untuk memotong jacket pelindung kabel. Biasanya include dengan Crimping Tool. Yang jual terpisah juga ada.
Cable Stripper – Digunakan untuk memotong benang halus yang ada didalam kabel dan juga bisa digunakan untuk memotong jacket pelindung kabel. Biasanya include dengan Crimping Tool. Yang jual terpisah juga ada. Cable Tester – Digunakan untuk menguji hasil pemasangan kabel sudah benar atau belum. Harga sekitar Rp. 75.000. (belum termasuk baterai)
Cable Tester – Digunakan untuk menguji hasil pemasangan kabel sudah benar atau belum. Harga sekitar Rp. 75.000. (belum termasuk baterai)
Siapkan kabel UTP sepanjang yang kita ingin gunakan. Yang penting harus perhatikan aturan panjang kabel, yaitu minimal 1 meter dan maksimal 100 meter. Jika lebih dari 100 meter, maka tingkat LOS (Loss of Signal) akan semakin tinggi.
Potonglah kulit luar dari kabel (jacket) kira-kira 1/2 inchi dari ujung kabel. Gunakanlah Cable Stipper untuk melakukan hal ini. Perhatikan Gambar dibawah ini. Pertama masukan ujung kabel pada bagian C, kemudian pindahkan kabel ke arah bagian A yang berfungsi untuk memotong kulit luar kabel. Setelah kabel pada posisinya, masukan jari kita ke bagian B, dan putarlah stripper sampai kulit kabel terpotong. Dlm melakukan hal ini kita harus berhati-hati, jika mengenai isi kabel didalam, maka akan terputus.
Kemudian perhatikan gambar berikut ini.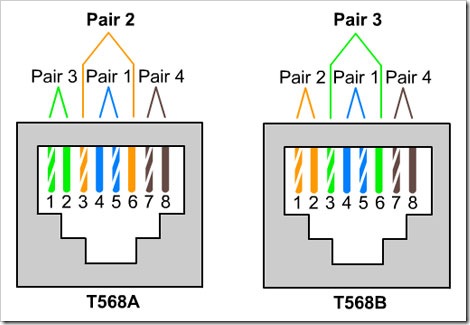
Setelah bagian luarnya kita potong, susunlah 8 kabel warna warni tersebut dengan standard yang sudah ditetapkan (standard EIA/TIA). Untuk membuat kabel Straight-through Cable kita tinggal menyusun kabel seperti gambar T568B untuk kedua ujungnya (T568B – T568B) dan untuk membuat Crossover Cable, susunlah kabel untuk ujung pertama dengan susunan pada gambar T568A dan ujung satunya lagi T568B (T568A – T568B)
Setelah tersusun dengan rapi dan sesuai dengan urutan warnanya, pastikan bahwa ujung-ujung kabel tersebut rata. Jika belum rata, potonglah dengan menggunakan Crimping Tool.

Kemudian masukkan kabel-kabel yang sudah tersusun dgn rapi ke dalam konektor RJ-45. Tekan kabel-kabel tersebut sampai mentok ke ujung dari konektor kita. Amati kembali sebelum melangkah lebih jauh, jgn sampai ada kabel yang keluar dari jalur lempengan tembaga yang ada didalam konektor. (Catatan : Klip konektor harus menghadap kebawah).
Klip Konektor harus menghadap kebawah
Pastikan kabel sudah mentok di ujung konektor
Kemudian, masukkanlah konektor RJ-45 pada Crimping Tool dan tekanlah gagang dari crimping tool dengan cukup kuat, agar pin tembaganya menjepit dengan erat kabel UTP. Lakukan hal yang sama pada ujung satu lagi.
Tahap terakhir adalah menguji hasil kerjaan kita dengan menggunakan network cable tester. Cara penggunaannya sangat mudah sekali, masukkan kedua ujung konektor pada masing – masing port untuk RJ-45 pada tester, kemudian hidupkan testernya, perhatikan kedua bagian lampu indikator yang berjumlah 8 lampu plus 1 lampu indikator untuk grounding. Jika semua lampu hidup secara berurutan pada kedua tester, berarti pembuatan untuk jenis kabel Straight-through telah berhasil. Untuk menguji kabel Crossover Cable, lihat kembali urutan pada gambar diatas.

Hasil Pemasangan

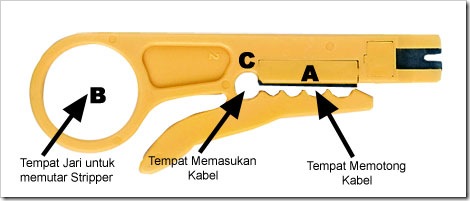
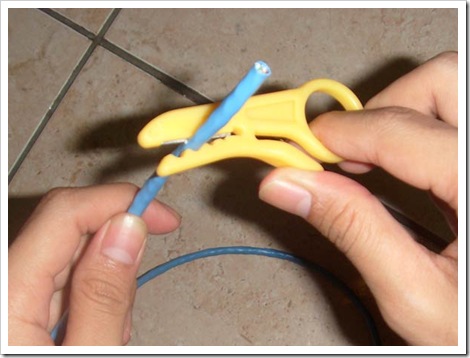



 Hub menghubungkan semua komputer yang terhubung ke LAN. Hub adalah repeater dengan jumlah port banyak (multiport repeater). Hub tidak mampu menentukan tujuan; Hub hanya mentrasmisikan sinyal ke setiap line yang terkoneksi dengannya, menggunakan mode half-duplex.
Hub menghubungkan semua komputer yang terhubung ke LAN. Hub adalah repeater dengan jumlah port banyak (multiport repeater). Hub tidak mampu menentukan tujuan; Hub hanya mentrasmisikan sinyal ke setiap line yang terkoneksi dengannya, menggunakan mode half-duplex. Bridge adalah “intelligent repeater�. Bridge menguatkan sinyal yang ditransmisikannya, tetapi tidak seperti repeater, Brigde mampu menentukan tujuan.
Bridge adalah “intelligent repeater�. Bridge menguatkan sinyal yang ditransmisikannya, tetapi tidak seperti repeater, Brigde mampu menentukan tujuan. Switch menghubungkan semua komputer yang terhubung ke LAN, sama seperti hub. Perbedaannya adalah switch dapat beroperasi dengan mode full-duplex dan mampu mengalihkan jalur dan memfilter informasi ke dan dari tujuan yang spesifik.
Switch menghubungkan semua komputer yang terhubung ke LAN, sama seperti hub. Perbedaannya adalah switch dapat beroperasi dengan mode full-duplex dan mampu mengalihkan jalur dan memfilter informasi ke dan dari tujuan yang spesifik. Router adalah peningkatan kemampuan dari bridge. Router mampu menunjukkan rute/jalur (route) dan memfilter informasi pada jaringan yang berbeda. Beberapa router mampu secara otomatis mendeteksi masalah dan mengalihkan jalur informasi dari area yang bermasalah.
Router adalah peningkatan kemampuan dari bridge. Router mampu menunjukkan rute/jalur (route) dan memfilter informasi pada jaringan yang berbeda. Beberapa router mampu secara otomatis mendeteksi masalah dan mengalihkan jalur informasi dari area yang bermasalah.